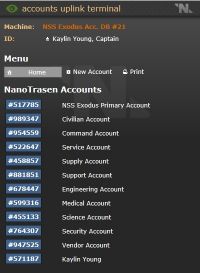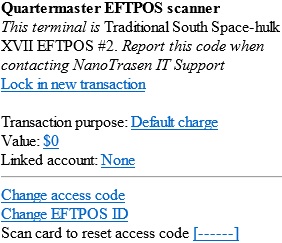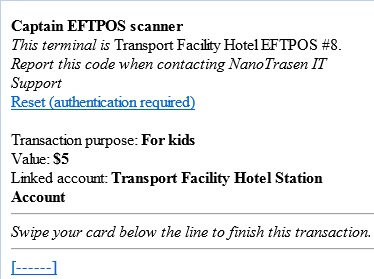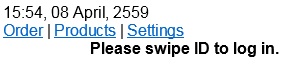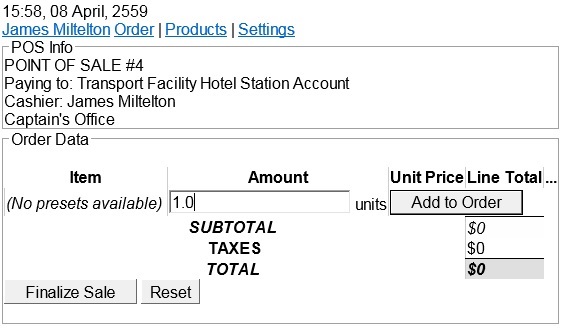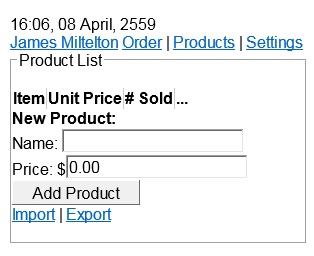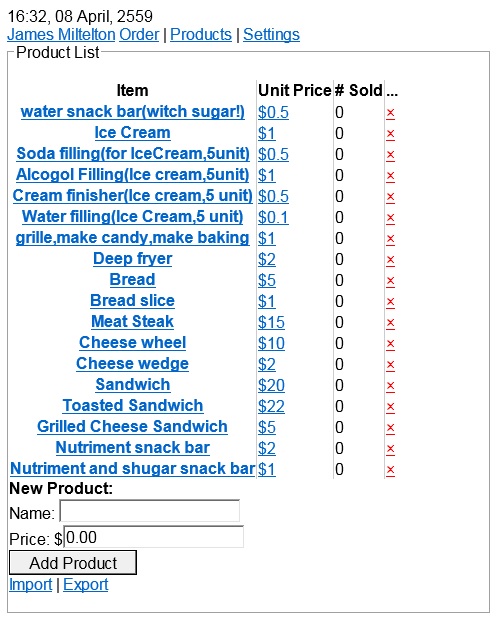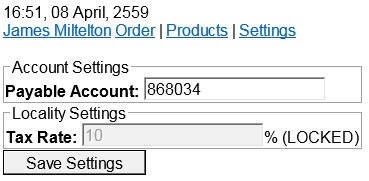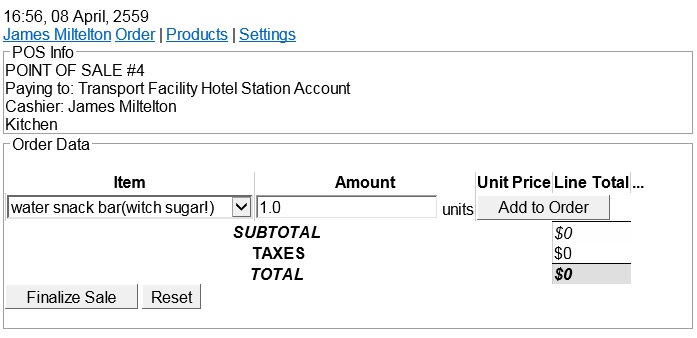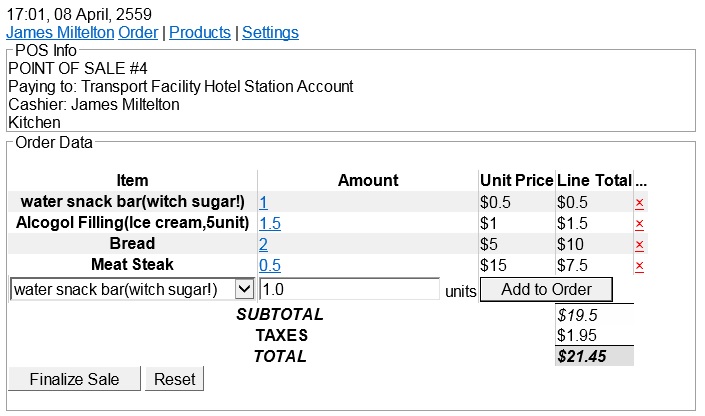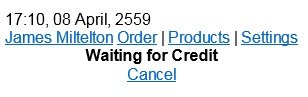Payment Machines
Добро пожаловать в расширенную документацию по EFTPOS и Point of sale. При возникновении проблем обратитесь в службу поддержки.
Распределение денег
У вас явно есть вопросы, связанные с тем, что следит за деньгами у вас на станции? Как всё-таки распределяются деньги? Откуда начало? Давайте разберемся. Между комнатой совещания и отсеком ХОПа есть сервер, через который можно создать новый аккаунт или посмотреть существующие.
После прохождения процедуры идентификации вы увидите следующее:
Давайте разберем что к чему на приведенном выше примере: В левой колонке вы увидите номер счета. В центральной - владелец счета.
1-й аккаунт это аккаунт станции, он хранит деньги для новых аккаунтов. Если вы создадите новый аккаунт с 20 000 кредитов, то они спишутся с аккаунта станции.
Со 2-8-й аккаунт принадлежат отделам.
9-й по счету аккаунт принадлежит торговым автоматам.
После идут уже аккаунты служащих станции.
Глава знает номер счета и ПИН–код своего отдела, в дополнении к своему личному счету.
EFTPOS
Что это такое?
EFTPOS (Electronic Funds Transfer at Point Of Sale)![]() - универсальное устройство, которое поможет вам быстро перевести деньги с одного счета на другой. Почти у каждого отдела есть свой EFTPOS, так-же, при необходимости, можно заказать новый в грузовом отсеке.
- универсальное устройство, которое поможет вам быстро перевести деньги с одного счета на другой. Почти у каждого отдела есть свой EFTPOS, так-же, при необходимости, можно заказать новый в грузовом отсеке.
Начало работы
Каждый экземпляр EFTPOS имеет свой код доступа, поэтому для начала вы должны распаковать документ, запомнить или сменить код доступа для предотвращения несанкционированных изменений настроек.
Экран EFTPOS выглядит следующим образом:
Команда "Lock in new transaction" блокирует любые изменения настроек транзакции и переключается в "рабочий" режим, в котором можно совершить транзакцию. Ниже находятся настройки транзакции и настройки сканера.
В настройках операции вы можете указать:
- Transaction purpose (Описание перевода) - нужно для того, чтобы клиент распознал куда он потратил свои 5$, когда будет просматривать список своих операций.
- Value(Цена\Количество) - Указываете кол-во денег, которое будет переведено(Value>=0).
- Linked account (привязать аккаунт) - привязываете сканер к аккаунту (к вашему или вашего отдела)на который будет произведен перевод.
Далее вы увидите настройки самого EFTPOS:
- Change access code(Изменить код доступа) - С помощью этой опции вы можете изменить код доступа (!Для изменения кода доступа нужно знать текущий!)
- Change EFTPOS ID (Изменить индефикатор устройства) - с помощью этой опции вы можете изменить ИД устройства, на ваше имя например (!нужно знать текущий код доступа для использования этой опции!).
- Scan card to reset access code (Сбросить код доступа на заводской) - если вы или кто-то изменил код доступа вашего устройства не по вашему желанию\вы забыли код доступа, и вы хотите сбросить на заводской код, то вы можете попросить ХОПа или Капитана сбросить код доступа.(нужно проверить)
После нажатия на "Lock in new transaction" вы перейдете в режим перевода средств и увидите следующий экран:
Вам осталось всего лишь проверить правильность данных и передать вашему клиенту EFTPOS для перевода средств. Если вы заметили что вы ввели неправильно данные, нажмите на Reset.
Для успешного перевода денег клиенту нужно всего-то провести картой и указать пин-код (зависит от уровня защиты аккаунта). Если все прошло успешно вы услышите звуковой сигнал и появится надпись "This transaction has been processed successfully."
После успешного перевода денег для продолжения работы нужно нажать на Reset.
Point of sale
Касса (Point of sale)![]() - Менее мобильная версия EFTPOS, но обладает более большим функционалом.
- Менее мобильная версия EFTPOS, но обладает более большим функционалом.
Как это работает?
При первом взгляде на неиспользованную кассу вы увидите следующее:
Для начала работы вам нужно представиться системе просто проведя своей картой по кассе. Если все прошло успешно появится окно заказов(Order):
Это окно заказов. С помощью этого окна вы можете принять заказ клиента, но т.к. в базе данных кассы нет данных о товарах, то сейчас мы не может принять заказ, поэтому мы сейчас перейдем к окну Продуктов(Products):
С помощью этого окна вы можете установить название товаров\продуктов и их цену за единицу товара\продукта. Чтобы добавить товар в базу данных нажмите на кнопку "Add Product"
Пример заполненного окна Products:
Вы в любой момент можете изменить название или цену товара, или удалить товар из базы данных кассы. Еще вы можете посмотреть сколько было продано товара.
Также вы можете экспортировать или импортировать список с помощью кнопок Export и Import внизу экрана.
Продолжим настройку кассы в окне Settings:
Тут вы можете настроить на какой аккаунт поступают деньги (Account Settings->Payable Account) и налог от продаж (Locality Settings->Tax Rate)
И теперь переходим назад к окну заказов, после наших настроек он немного изменился:
Как можете заметить, теперь мы можем добавить товар и его количество. Чтобы добавить товар выберите его из списка, укажите количество и нажмите на "Add to Order". Добавим прямо сейчас в заказ несколько продуктов.
После добавления товара в заказ вы можете его удалить или изменить количество в любой момент. А так же вы можете увидеть информацию о цене за единицу товара и итоговая стоимость в зависимости от количества.
Также вы можете увидеть стоимость заказа, налог, и итоговую стоимость заказа с учетом налога.
Если вы решили сбросить заказ, нажмите на кнопку "Reset". Если вы закончили составлять заказ нажмите на "Finalize Sale".
После нажатия на "Finalize Sale" кассовый аппарат озвучит стоимость заказа и будет ждать когда клиент проведет по нему картой или внесет в аппарат соответствующую сумму кредитов. Вы в любой момент можете отменить эту операцию нажав на "Cancel"
После того как клиент внесет нужную сумму денег или проведет картой и операция завершится успешно, аппарат выйдет в окно заказов и распечатает два чека: один для клиента, второй для кассира.
Приятной работы и больших вам денег!